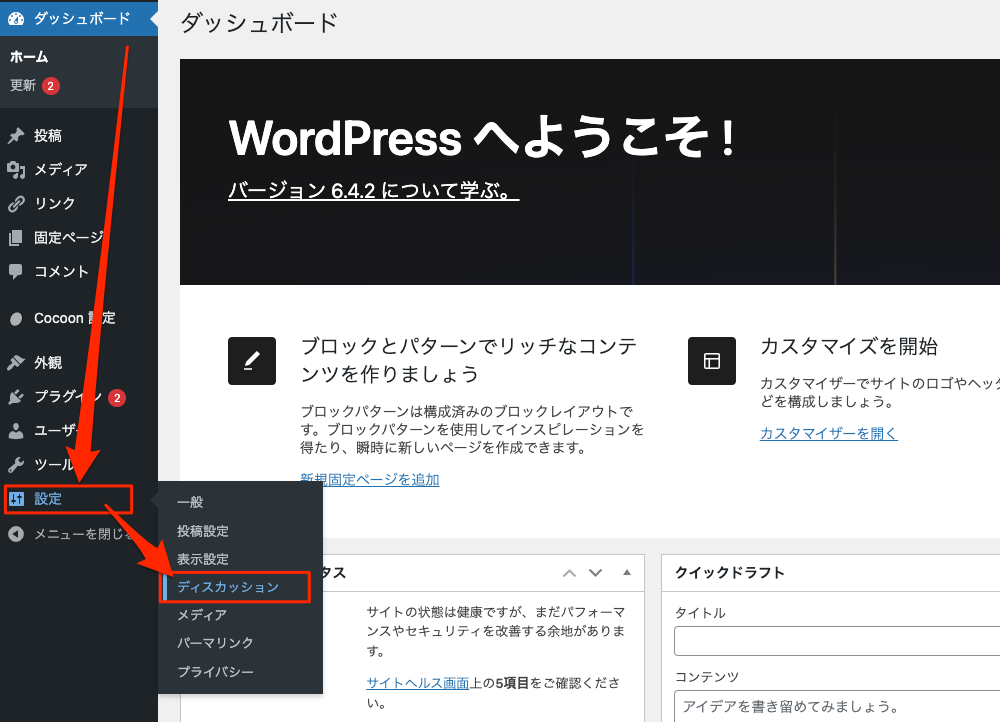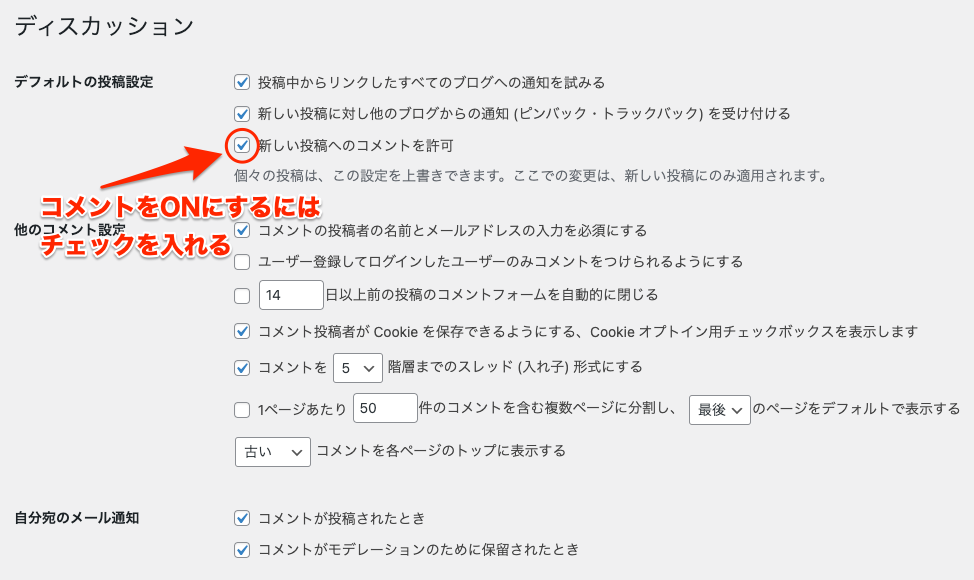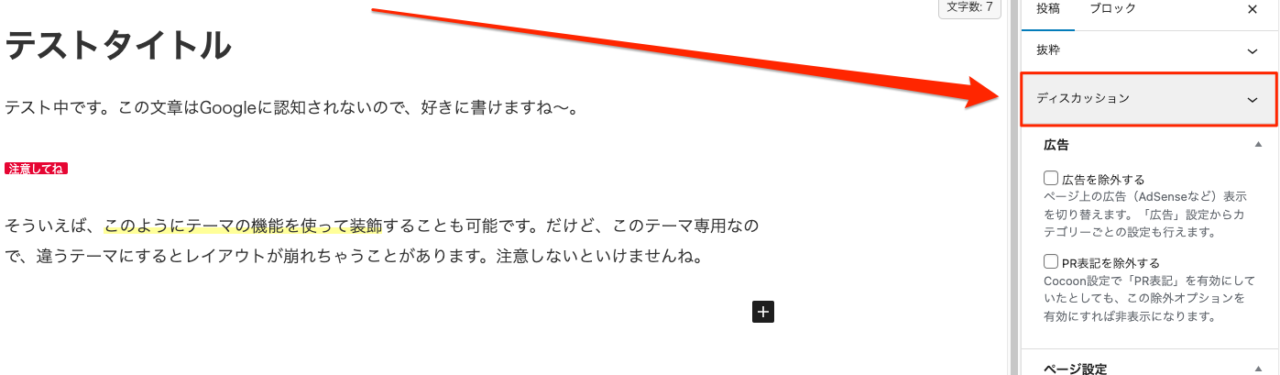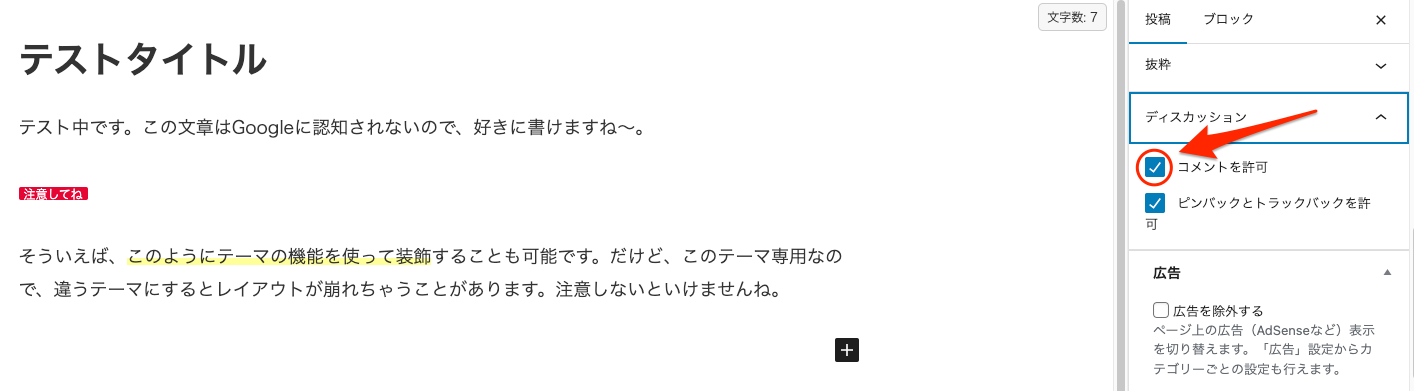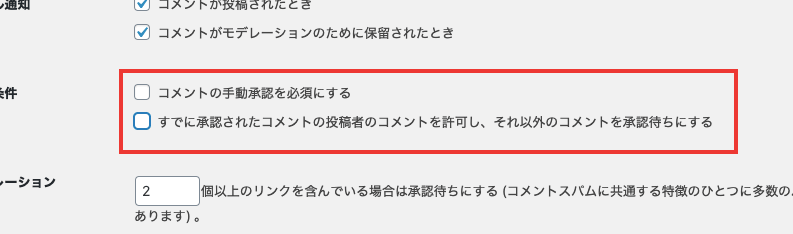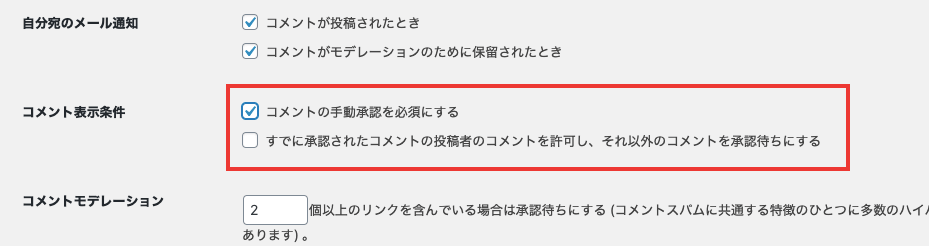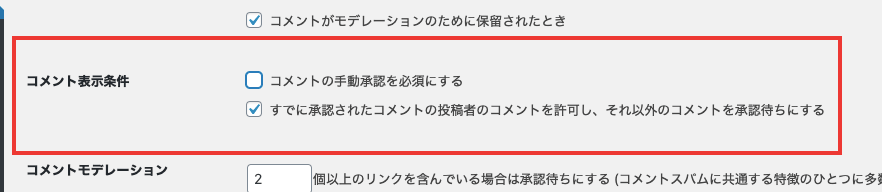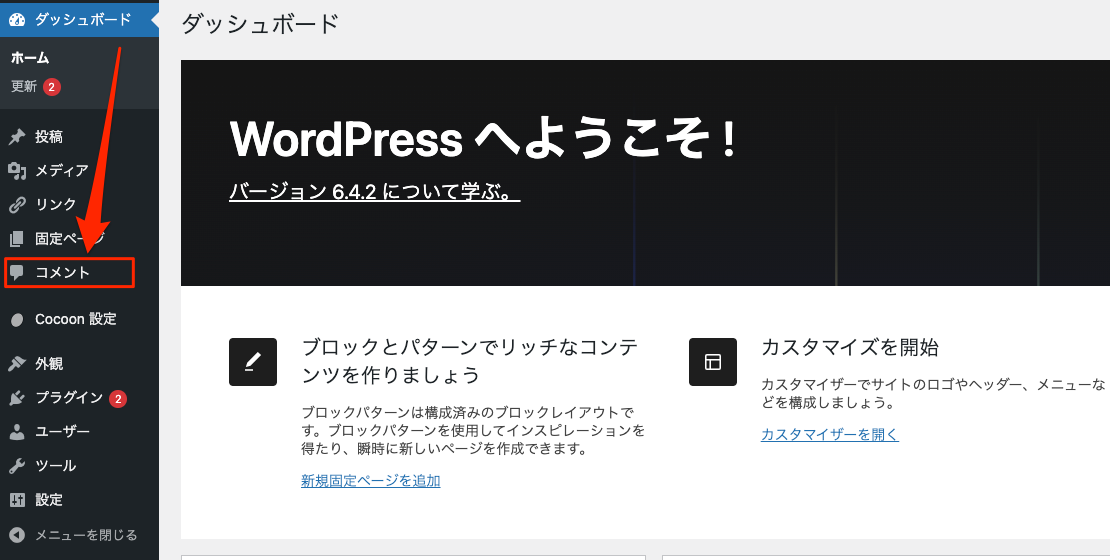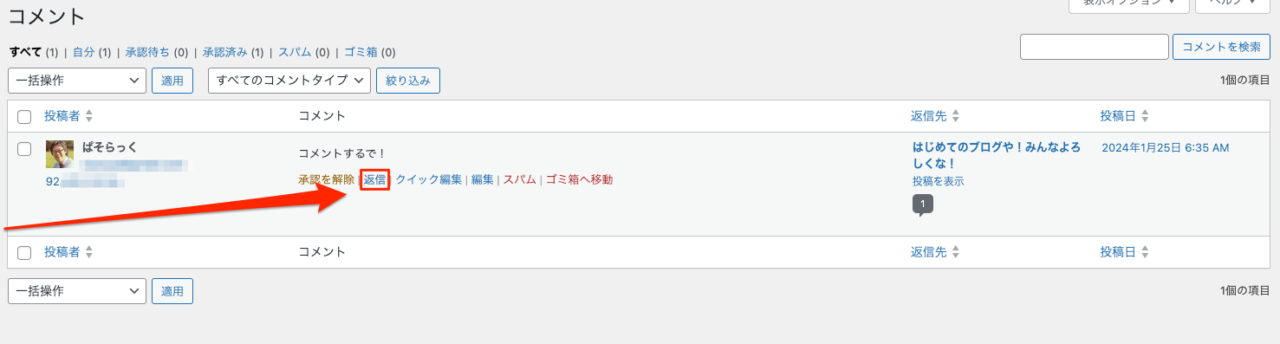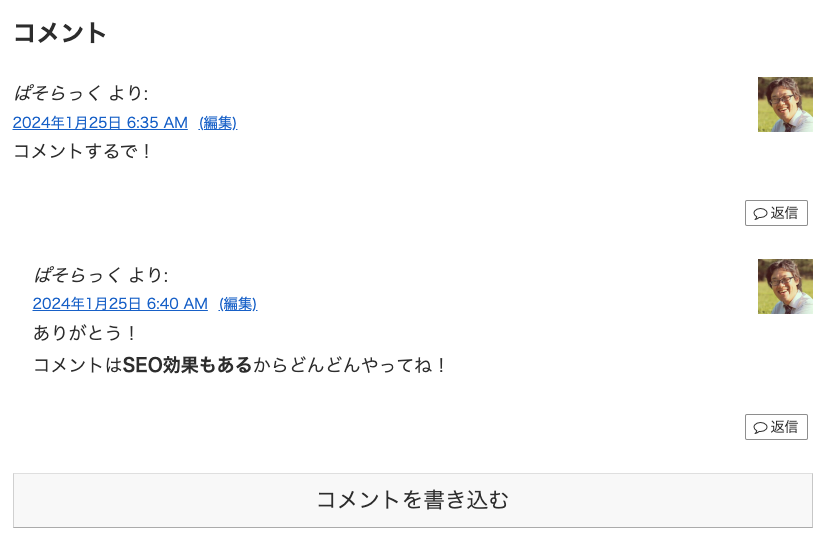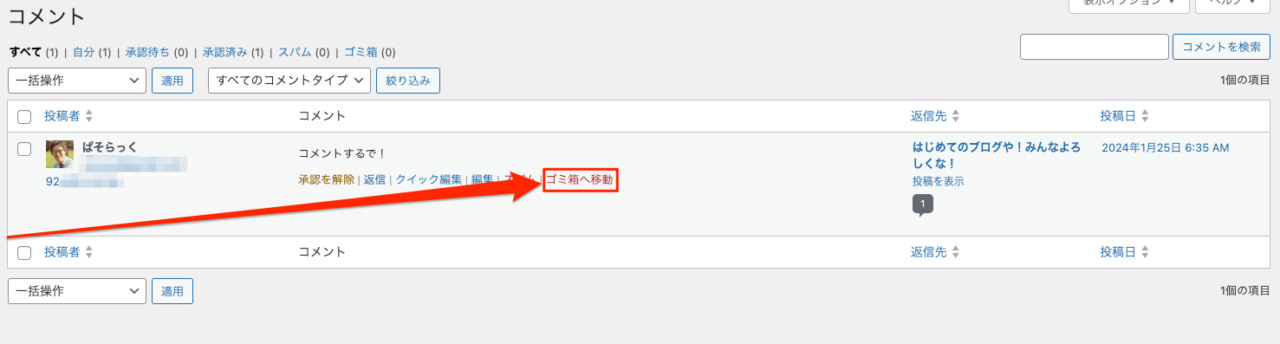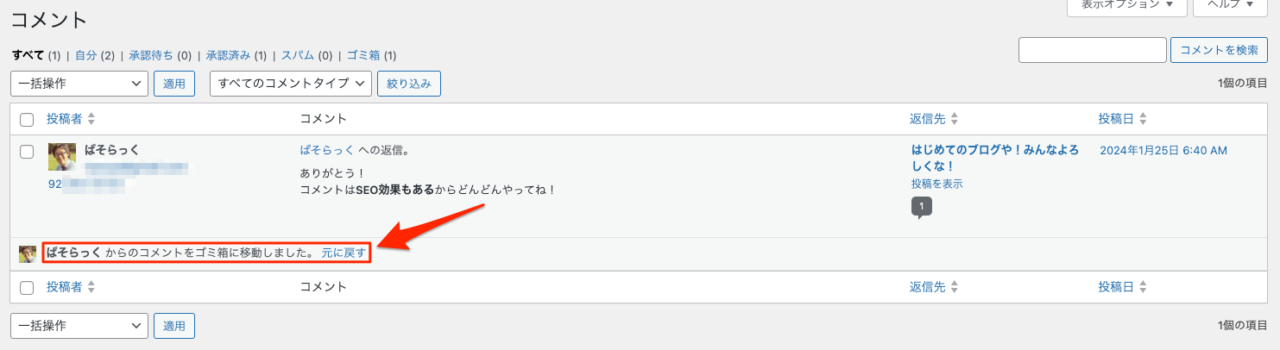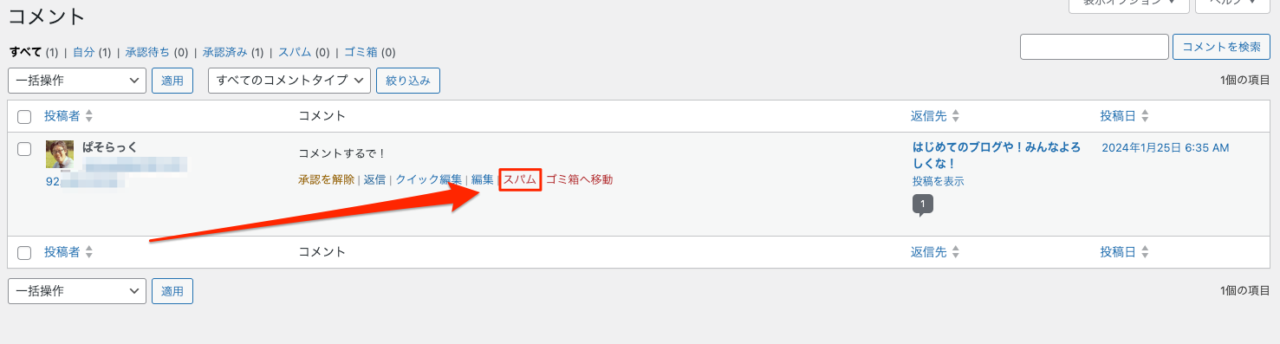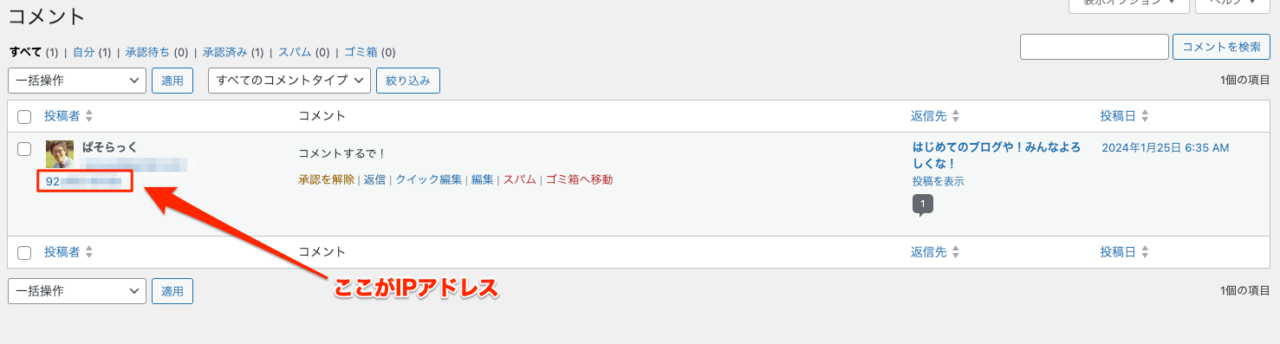- コメント欄の非表示をオススメされる理由がなぜか分からない人
- コメントの管理はどうすれば良いか分からない方
- コメントはSEOに関連するのか知りたい方

おお!ブログにコメント来たで!

どんなコメントですか?

うーん、なんや英語ばっかりで全然読めへん。でも、URLがあるから、ここで詳しく書いてあるやもしれんな。
よし、さっそくクリックを…。


待った待った!
それは多分、スパムコメントですよ。

なんやそれ?スパム?
食えるやつか?

違いますよ!コメントはたしかに良い面もあるんですが、理解して使わないと危険なURLだらけになっちゃうんですよ。

ホンマか!SNSみたいに手軽にできるんかと思ってたわ!
詳しく教えてくれぃ!

では、今回はコメントの管理方法や、コメントが検索順位にどう影響を与えるのか?についてお話していきますね。
WordPressのコメントは読者とのコミュニケーションを築く上で非常に重要な役割を果たしています。しかし、一方でコメントは安易に開いておくとデメリットばかりな機能になってしまうので、気をつけて使いたい機能なのです。
今回は、WordPressコメント機能の使い方と設定方法について初心者にも分かりやすく解説していきます。
WordPressコメントとは?
WordPressのコメント機能は、ユーザーが記事に対して自由にコメントを残すことができる機能です。本来は閲覧するだけのウェブサイトの運営者とコミュニケーションを図るために用意されたものです。
コメントはページごとに用意することができ、読者からのフィードバックやアドバイスを受けることができるのが特徴。
基本は読者が気になった点や、困っていることなどを書き込むので、読者の満足度や、記事の滞在時間が向上していきます。さらに、読者によってはコンテンツの間違いを指摘してくれることがあり、誤った情報を修正することで、複数の読者にとって有益で信頼性の高い情報を提供することができます。

たしかにコンテンツのコメント欄のほうがメインの情報よりも役立つなんてこともあったりするな!

ゲームの攻略情報や、漫画・Youtubeのコンテンツなどはコメントをついつい見てしまう文化がありますよね。そのコメントこそが価値になる時代に入っているのかもしれませんね。
WordPressコメントはSEOに効果ある?
WordPressのコンテンツ上でやり取りされたコメントは実はSEO(検索エンジン最適化)にも効果があります。
これはGoogleのWebマスタートレンドアナリストという著名な社員であるジョン・ミューラー氏、本人が発言しています。
状況にもよるが、ページのメインコンテンツの一部としてみなすこともある。
フッターやサイドバーのようにページのテンプレートの一部になっているような要素はさほど重要視しない。しかし記事やそのページにある変化するコンテンツ、これにはコメントも含まれるが、そういったものはメインコンテンツとして見ることもあるだろう。
ブログに書き込まれたコメントであるということを理解しようとはするだろう。それでも本質的には、コメントはメインコンテンツの一部だ。
ブログの記事に十分なコンテンツがない一方ですごく良いコメントがたくさんあったとしたら、そういったコメントはそのページにおいて非常に役立つから無視してはいけないと、最初の段階で判断するケースがときどき起こりうる。
English Google Webmaster Central office-hours from December 13, 2019 – Google Search Central
この回答によると、コメントは新たなコンテンツとして扱われ、ウェブサイトのコンテンツが増えることで検索エンジンによる評価が高まる可能性があります。多くのコメントが寄せられることで、ウェブサイトの内容の充実度や信頼性を示す指標となります。
また、コメントが増えることでページの情報量が増え、検索エンジンによるクローリングの範囲が広がるため、SEO効果が期待できます。

マジか!コメントってSEOに関係あるんか!

実はコメントもインデックス対象なんです。実際にコメントの内容で検索するとヒットするコンテンツも結構ありますよ。
WordPressのコメントは表示・非表示どっちがオススメ?
WordPressのコメントを表示しようか、非表示にしようかと悩む方が結構いらっしゃるようです。これはサイト・ブログの運営や、運営者のレベルによって変わると思います。
何かしらダウンロードコンテンツがある場合や、SEOを重視する場合、コメントを表示するのも一つの手です。しかし、ITリテラシーが低いとコメントの対応で悩まされるケースがあるので非表示がオススメです。
| 運営者のITリテラシーレベル | コミュニケーションを取る必要がある | コメントの表示・非表示 |
|---|---|---|
| 低い | 必要はない | 非表示 |
| 低い | 必要がある | 非表示 |
| 高い | 必要はない | 基本は非表示 |
| 高い | 必要がある | 表示 |

ワイみたいにコミュニケーションは取ってみたいけど、ITが得意ではないって運営者は非表示なんやな。

対策にはそれなりにITを使いこなせないと設定できないからですね。だったら、最初からOFFのほうが良いでしょう。
コミュニケーションは最悪、お問い合わせや、SNSでも可能です。
WordPressコメントの設定方法
WordPressのコメント機能を設定する方法について説明します。
WordPress全体のコメント設定方法
- ディスカッションに移動する
WordPressの管理画面から、『設定』→『ディスカッション』を選択します。
- 新しい投稿へのコメントを許可するにチェックする
『新しい投稿へのコメントを許可する』にチェックを入れ、[変更を保存]ボタンを押します。(デフォルトでは許可するになっています)
逆にコメント欄をなくしたい場合はチェックを外しましょう。
注意このコメント設定は新規投稿に関しての設定です。全体が一括で変更されるわけではありません。
既存の記事に関しては以前のコメント設定が適用されたままになるので注意してください。
WordPress記事個別のコメント設定方法
- 投稿オプションからディスカッションを開く
記事投稿の画面を開き、右側のサイドバーの『投稿』→『ディスカッション』を確認します。
開いていなかったら、下矢印を押して中身を展開しましょう。
- コメントを許可にチェックを入れる
ディスカッション内の『コメントを許可』のチェックボックスにチェックを入れて、[公開]のボタンを押します。
コメント欄を無効にしたい場合はチェックを外しましょう。
すでにコメントがあった場合はどうなる?もうすでにコメントされている記事に対して、コメントを受け付けない設定にした場合は、既にあるコメントは残った状態で、設定後以降はコメントを受け付けないようになります。
コメントを承認制にする設定
投稿されたコメントに対して、運営者で確認をしてから表示をするかしないかを選んで公開する設定ができます。それが承認制です。
- ディスカッションに移動する
WordPressの管理画面から、『設定』→『ディスカッション』を選択します。
- コメント承認設定を決める
コメント表示条件の設定を変えることで、コメント承認を3通りのやり方に分けることができます。
コメント承認の設定- 全てのコメントに対して、承認を不要で許可する。
- 全てにコメントに対して、承認を必要とする。
- 全てのコメントに対して、承認を必要とするが一度承認したら次回以降は承認せずともコメントができる。
全てのコメントに対して、承認を不要で許可する場合
コメント表示条件の『コメント手動承認を必須にする』と『すでに承認されたコメントの投稿者のコメントを許可し、それ以外のコメントを承認待ちにする』の二つのチェックを外します。
全てにコメントに対して、承認を必要とする場合
コメント表示条件の『コメント手動承認を必須にする』のみをチェックします。
全てのコメントに対して、承認を必要とするが一度承認したら次回以降は承認せずともコメントができる
コメント表示条件の『すでに承認されたコメントの投稿者のコメントを許可し、それ以外のコメントを承認待ちにする』をチェックします。
おすすめは手動承認承認制を考えている場合は、すべてのコメントを承認制にすることをオススメします。これにより、スパムコメントや、誹謗中傷などの不適切なコメントを避けることができます。
WordPressコメントに対する返信方法
運営者としての返信の仕方
運営者としてコメントを返信を作成する方法を説明します。
- コメント一覧を表示する
WordPress管理画面を開き、『コメント』を選択します。
- カーソルを合わせ、返信する
返信したいコメントにカーソルを合わせると、投稿に対するメニューが表示されます。その中の『返信』を選択しましょう。
- 返信内容を書く
返信内容を書きましょう。ボタンになってしまうので、分かりにくいですが、HTMLタグによる装飾も可能です。
返信内容が書き終わったら、[返信]のボタンを押しましょう。
注意返信は一番下に送信されるのではなく、返信したコメントの下にインデントされて表示されます。コメントの返信に対してさらに返信をすると、さらにインデントされて表示されます。
削除の仕方
不適切なコメントや削除したいコメントがある場合、コメントの削除も簡単に行うことができます。
- コメント一覧を表示する
WordPress管理画面を開き、『コメント』を選択します。
- カーソルを合わせ、削除する
返信したいコメントにカーソルを合わせると、投稿に対するメニューが表示されます。その中の『ゴミ箱へ移動』を選択しましょう。
間違ってしまっても、『元に戻す』を選択すれば元の状態にすぐ戻せます。
注意コメント投稿を削除すると、削除したコメントについての返信も一括で非表示になってしまうので注意してください。(コメント一覧には残ったままですが、表示されなくなります)
スパムコメントとスパム対策
コメント欄を設けていると、スパムコメントがくることもあります。
スパムコメントとは簡単に言うと、コンテンツにまったく関係のない宣伝のためのコメントや、フィッシング詐欺のURLを書くコメントのことです。コメントと一緒に記載されているアドレスは絶対にクリックしないようにしましょう。
また、スパムコメントはサイトの品質を低下させる要因になり、放置すると検索順位が下がる可能性もあるため、早めに対処・対策しましょう。
自分で行うスパム対策としては…
の3つがあります。
それぞれを詳しく解説します。
手動でスパムマークを入れる
スパムマークをチェックすることで似たようなコメント除外することができます。
- コメント一覧を表示する
WordPress管理画面を開き、『コメント』を選択します。
- カーソルを合わせ、スパムを選択
スパムとしてマークしたいコメントにカーソルを合わせると、投稿に対するメニューが表示されます。その中の『スパム』を選択しましょう。
注意手動で行うので、スパム判定が一番正確です。ただし、毎回指定する必要があり、面倒なのがデメリットです。
また、スパム認定したからと言って、似たようなコメントがすぐスパム認定されるわけではないため、この方法は自動スパム認定をくぐり抜けてくるようなコメントに対して行う時に使うことが多いでしょう。
基本はプラグインでの対策をオススメします。
ブラックリスト登録
ブラックリストに登録することで、キーワード(コメント内容や、URL、メールアドレス、IPアドレスなど)に合致する内容を自動的に除外することができます。
- ディスカッションに移動する
WordPressの管理画面から、『設定』→『ディスカッション』を選択します。
- 新しい投稿へのコメントを許可するにチェックする
コメント内で許可されないキーワード内に特定のキーワードを作っていきます。内容は『改行』で区切ることで、複数設定できます。
基本はIPアドレスでブロックタイトルや、名前は簡単に変えられる項目なので、ブラックリストに登録しても効果が薄いです。
なので、IPアドレスでの登録がオススメです。コメントを確認すればIPアドレスを確認できるので、指定しましょう。
このキーワードに合致したコメントは自動的にゴミ箱に移動されます。
注意この方法でも良いのですが、コンテンツの数が増加するに従って、毎日1件以上のスパムコメントが来ると、その都度ブラックリストに入力しなければいけないため、大変だったりします。
スパムコメントはIPアドレスや、メールアドレスを変更しながら送信してくるため、いたちごっこになりがちです。
基本はプラグインで対策するのがオススメです。
プラグインで対策
WordPressには、スパムコメント対策のためのプラグインが多数存在しています。自動的に判定してくれた方が楽なので、プラグインを追加しましょう。
プラグインでスパムコメントのみを自動的に判定して処理できる有名プラグインは以下の3つです。
- Akismet Spam Protection
→問い合わせや、コメントで自動的にスパムをブロックしてくれる。一番有名だが、実は商用利用する場合は有料にしてくださいと利用規約に書いてあるので注意(それでも無料で使えてしまうのだが(笑)) - Invisible reCaptcha for WordPress
→reCAPTCHAという仕組みを使って、コメントが人間か、ロボットなのかを判定します。最新のreCAPTCHAはスパムの可能性が高い人にのみ画像認証が行われるため安心。料金が完全に無料なのも良い。(ただし、更新が遅れがち) - All In One WP Security 一番オススメ
→WordPressのセキュリティを総合的に強化できるプラグイン。いろいろな機能があるが、その中にスパム対策も含まれている。
詳しい設定や、有効化の方法は下記の記事を参考にしてください。
WordPressのコメントは使い方次第で毒にも薬にもなる

いやー、たかがコメント、されどコメント…なんやなぁ。

コメントはAIに聞くと「SEO効果はない」と言われたりしますからね。
でも、実際に検索かけたり、公式からの回答もあるので、うまく使いたいですね。

まぁ、サイト・ブログの使い方次第っちゅうことか…。
よし、まずはスパム対策プラグインでも入れたろか!
コメント機能は、読者とのコミュニケーションを活性化させるための重要なツールです。しかし、スパムコメントには注意が必要なので、適切な設定とスパム対策を行いながら、コメント機能をうまく活用してくださいね。