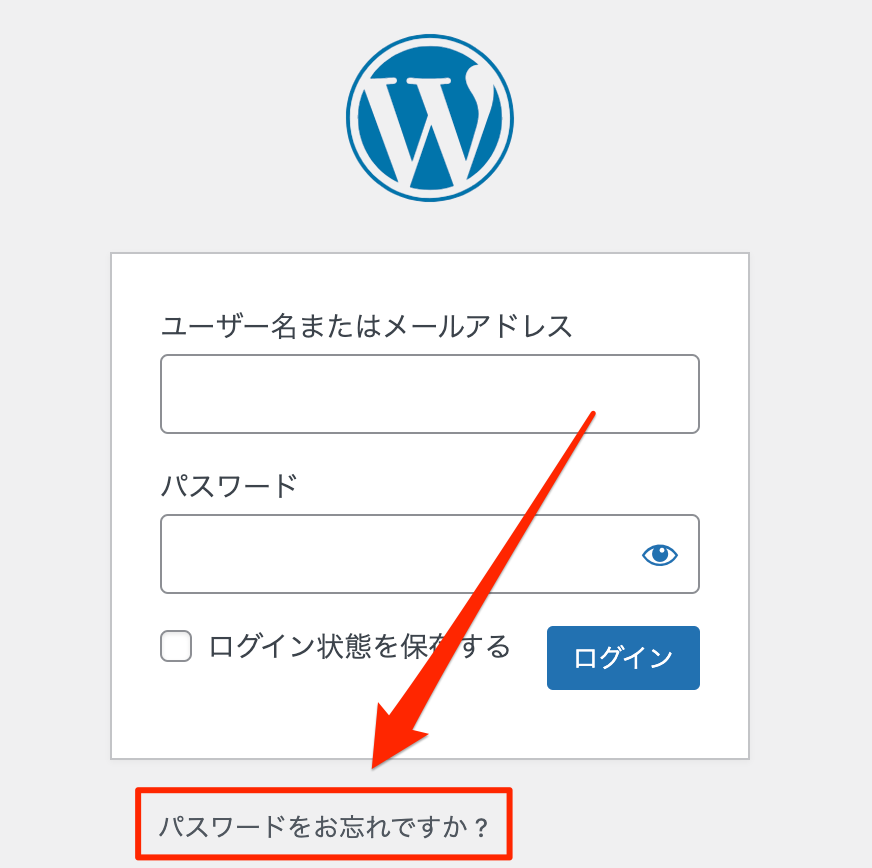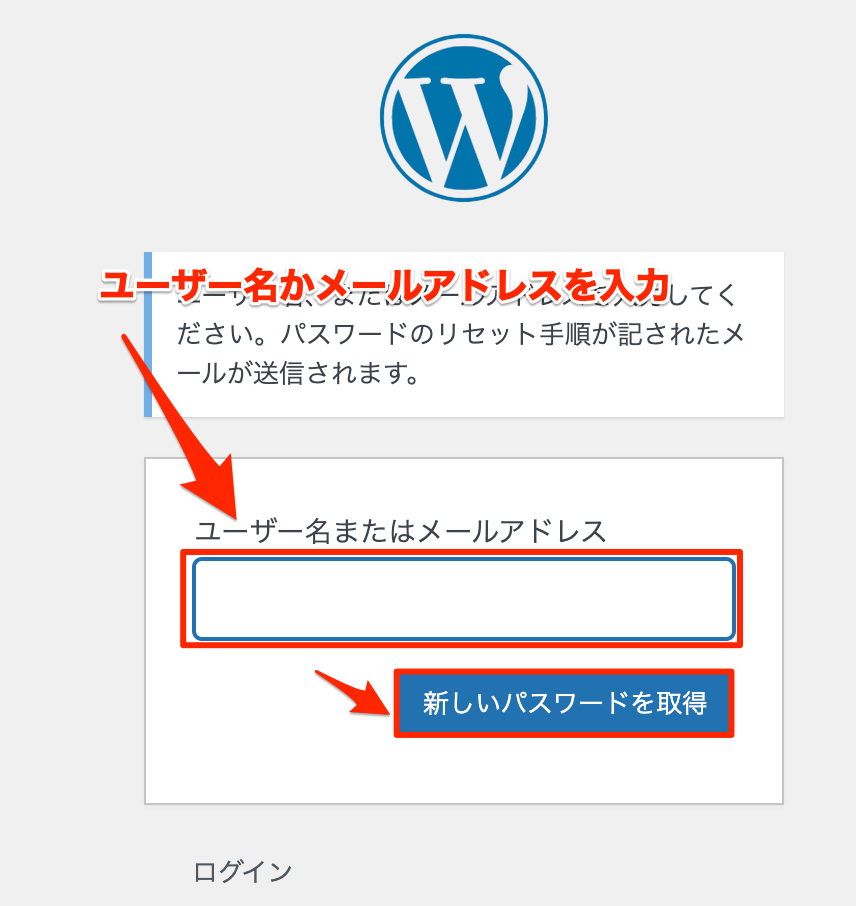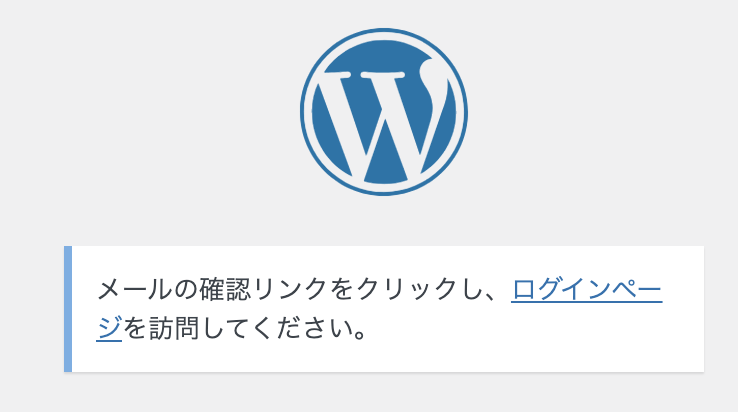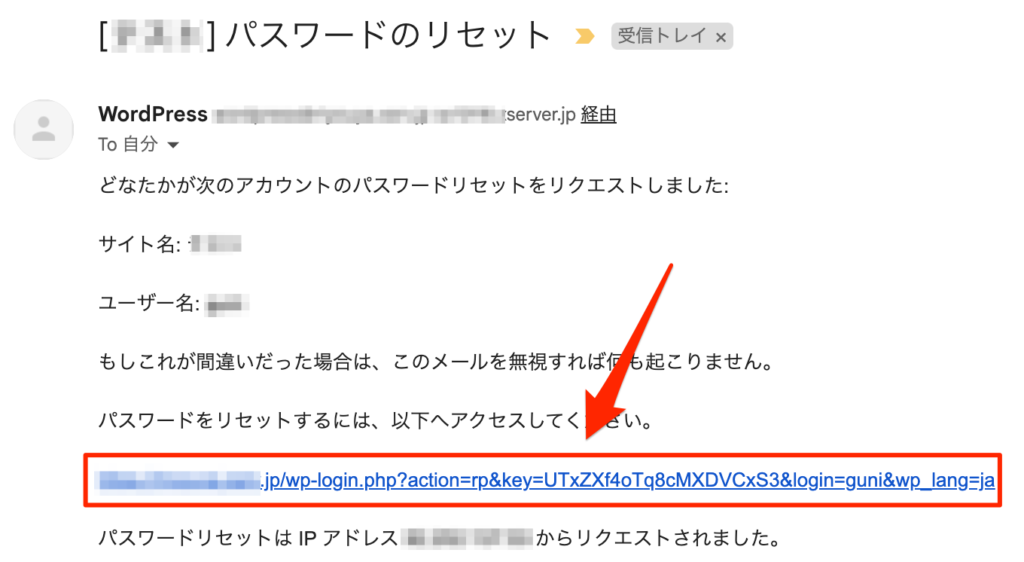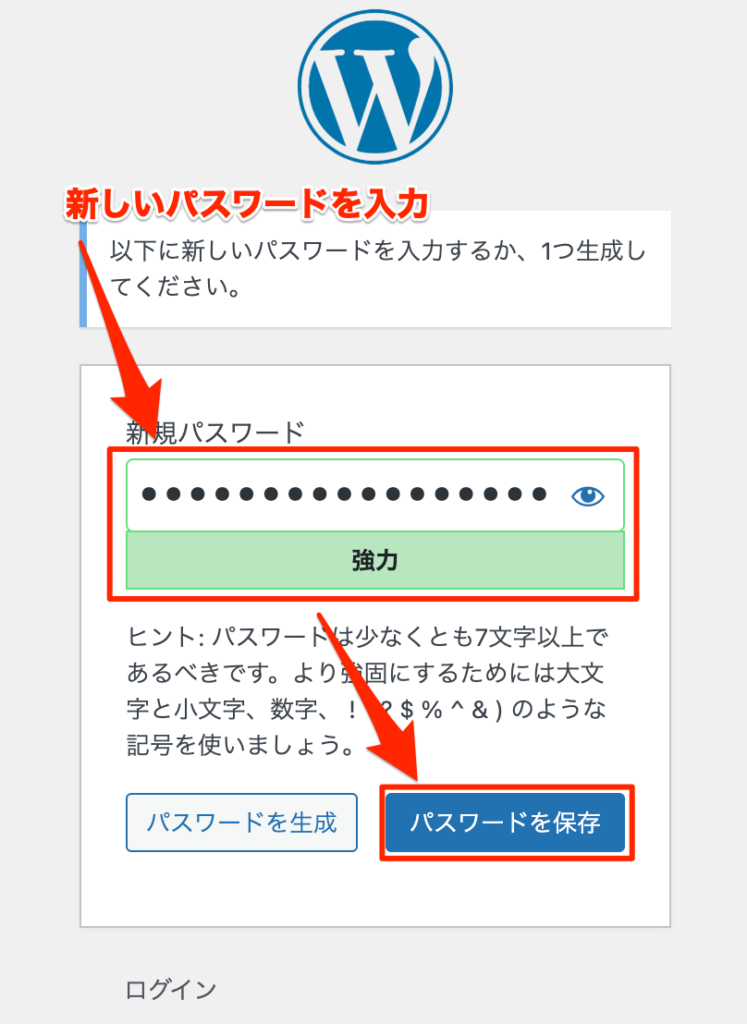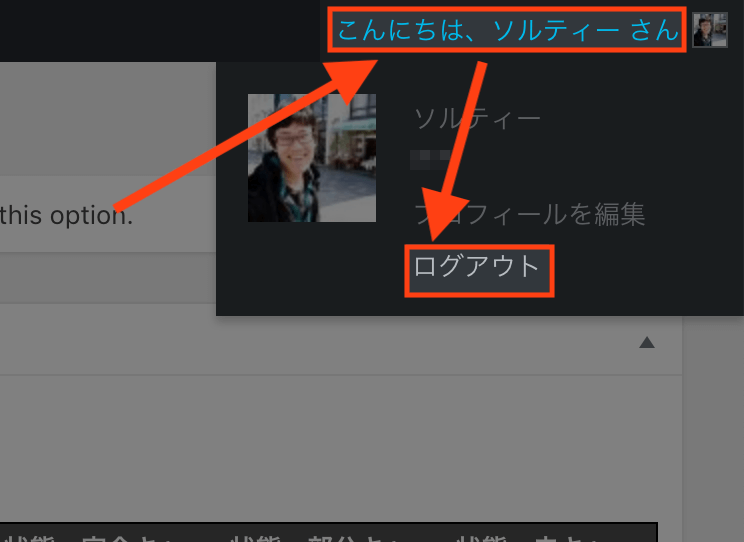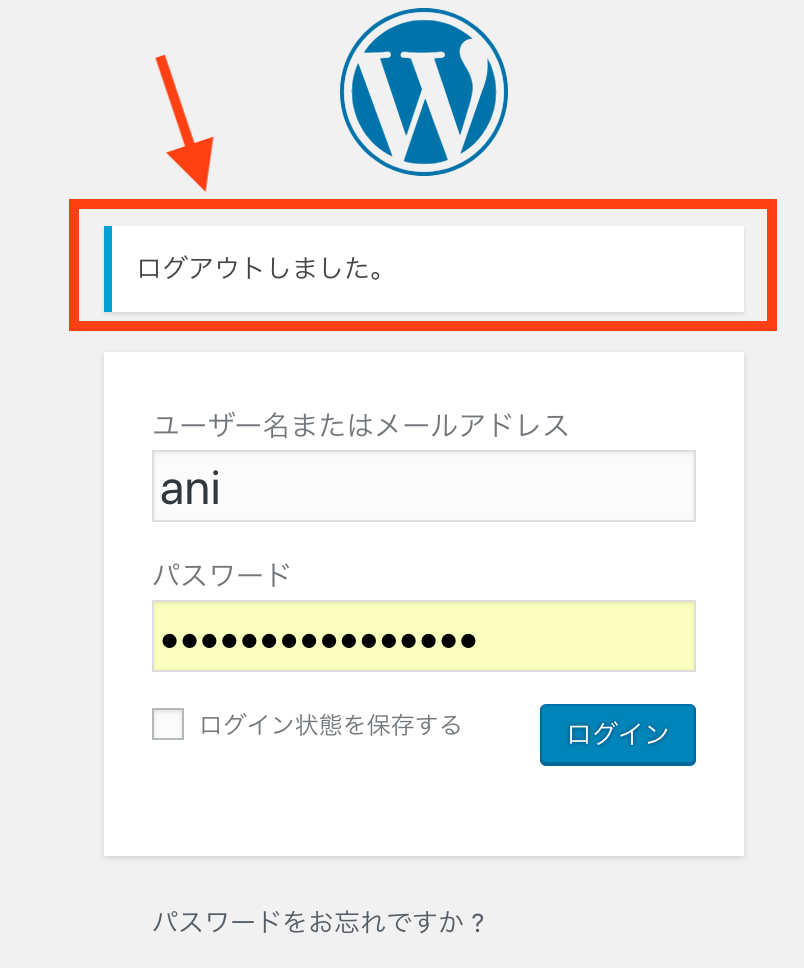- はじめてWordPressをインストールした人
- WordPressの管理画面への入り方が分からなくなってしまった人
- ITが苦手な人

WordPressをインストールできたで!

では、いよいよWordPressを使えますね!

おう!
…ってあら?どこからWordPressの管理画面に入るんやったっけ…?

もしかして、ログインしてからしばらく放置しました?

ギクッ!
そうなんや、最初は入れたんやけど、しばらく来なかったら管理画面に行けなくなってたんや。

あー、つまり管理画面…ダッシュボードに入れなくなったんですね。
WordPressは一定期間ログインしないでいると自動的にログアウトされてしまうんですよ。
前は画面の上に黒い帯みたいな表示がありましたよね?

そや!それや!
でも、今は出てけぇへん!どないすればええんや!

そうですね、管理画面への入り方はこれからWordPressを使うのに必須ですから、この機会にしっかり覚えましょう!
WordPressをインストールしたのは良いものの、管理画面へ行けなくなってしまい編集できなくなった!というのはWordPressを使い始めた初心者さんにはあるあるの事例です。
今回はWordPressのダッシュボード(管理画面)への入り方を丁寧に解説していきます!
WordPressの管理画面(ダッシュボード)へログインする方法
WordPressの管理画面(ダッシュボード)へのログイン方法は2つです。
- ダッシュボードへのURLを直接打ち込む
- WordPressのメタ情報からログインする
今回はこの2つの方法をどちらも紹介します。
WordPress管理画面(ダッシュボード)のURLを直接打ち込む方法
WordPressの管理画面へのURLを直接打ち込む場合、お使いのブラウザ(インターネットを見るためのアプリ)のURL欄にログインページのアドレスを入力します。
基本的にはブログのURLに /wp-admin 、もしくは /wp-login.php と入力するだけです。
〜/wp-login.php = ログイン画面のURL
〜/wp-admin = 管理画面へのURL(ログインしていればID・パスワード入力不要)
基本はwp-adminを入力するのがオススメです。
ただし、WordPressをどのようにサーバーへインストールしたのか?によってURLが変わります。
| インストール形態 | URL | 管理画面(ダッシュボード)のURL |
|---|---|---|
| ドメイン直下 | https://aaa.com | https://aaa.com/wp-admin |
| サブディレクトリ | https://aaa.com/bbb | https://aaa.com/bbb/wp-admin |
| サブドメイン | https://ccc.aaa.com | https://ccc.aaa.com/wp-admin |
メタ情報からログインする方法
インストールした直後にはサイドバーにメタ情報と書かれている項目があります。
そのリンク先にログインという文字があり、クリックすることでログインページに移動できます。
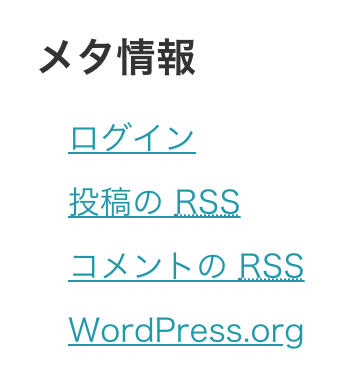
しかし、メタ情報からのログインはオススメしません。
そもそも、メタ情報という項目自体を非表示することを推奨します。
メタ情報を非表示にした方が良い理由は以下の2つあります。
- ユーザーには必要がないから
- サイトのセキュリティを考えるとログイン画面を他人にさらさない方が良いから
サイトに訪れてくれるユーザーには出来る限り必要な情報のみを表示したほうがサイトの滞在率は上がり、離脱率や直帰率は下がります。
「余計な画面が開く」というのはそれだけでストレスを与えてしまうので、不要なものは外しておいた方が自分にもユーザーにも良いということですね。
また、セキュリティの面で言えばログイン画面に誰でもすぐ行けてしまう状態はよくありません。
悪意のあるユーザーが機械で手当たり次第にユーザー名とパスワードを入力して、万一ログインできてしまうとサイトが乗っ取られる可能性があります。ご自分のサイトを守るためにもメタ情報を載せないことを推奨します。
WordPress初心者が知っておくべき「メタ情報」を非表示にする理由と方法 – ティーアザ
今ではWordPressは全世界的に人気があります。しかもオープンソースなので、カスタマイズもしやすい。

逆に言えば、セキュリティが弱く、脆弱性をカバーできる設定を自分でしっかり行わないとカンタンに侵入されてしまうんですね。
侵入の方法は機械が総当たりでログイン情報を打ち込むだけ。
メタ情報によるログイン画面へのリンクを残しておくと、ロボットもカンタンにログインページへアクセスできてしまい、侵入されやすくなってしまいます。
これもセキュリティ対策の一つなので、必ずメタ情報は非表示にしましょう。
WordPressの管理画面(ダッシュボード)に入る前のID・パスワード入力画面について
管理画面のURLをブラウザに入力すると、IDとパスワードを入力する画面になります。
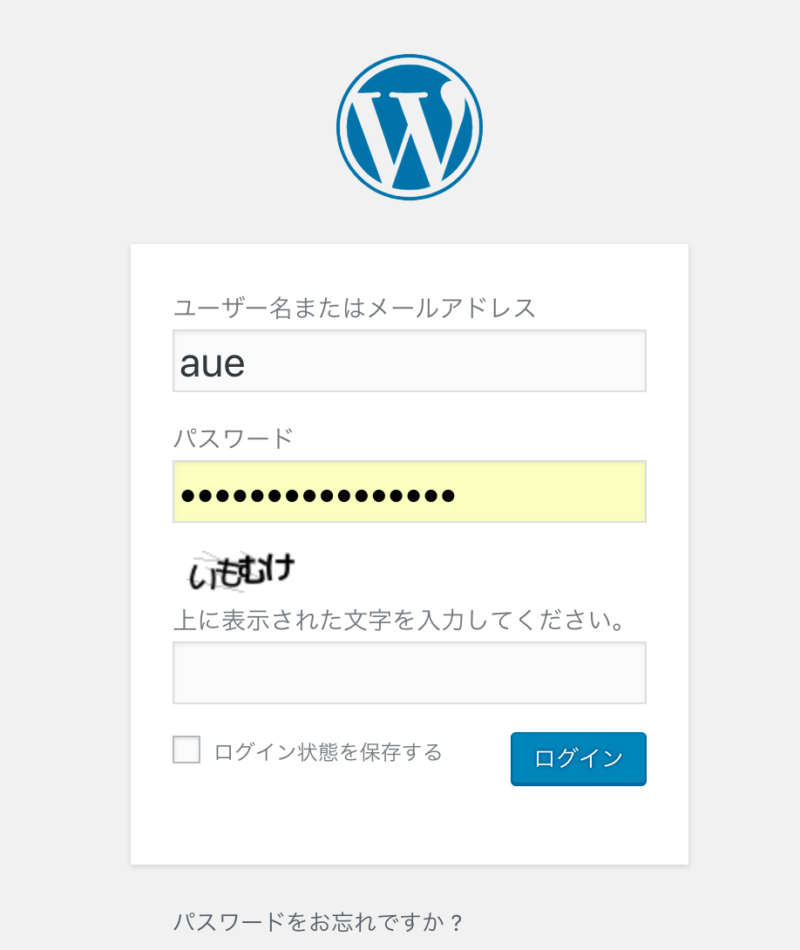
この画面になったら、WordPressのインストール時に設定した『ユーザー名(またはメールアドレス)』と『パスワード』を入力して[ログイン]ボタンをクリックしましょう。
ログイン状態を保存するのチェックを入れて[ログイン]ボタンを押すと、次回からログインを省略できます。ただし、一週間くらいログインしなかった場合、ログアウトされます。
ログインできると、ダッシュボードと呼ばれる画面になります。
これはWordPress管理画面のトップページだと思ってください。ここからブログ内のさまざまな編集ができます。

WordPressのダッシュボードの見方についてはこちらをご覧ください。
WordPressのログインに必要なパスワードを忘れてしまった場合
WordPressにログインするパスワードを忘れてしまってログインできない!という方もたまにいます。
そういう時は慌てずにパスワードの再設定をしましょう。
- WordPressのログイン画面でパスワードを忘れたを選択
WordPressのログイン画面で[パスワードをお忘れですか?]をクリック。
- パスワードリセットのメールを受け取る
ユーザー名か、メールアドレスを入力し、パスワードリセットのメールを受け取りましょう。
この画面が表示されたらメールボックスを確認してみよう。 - パスワードをリセットする
リセットリンクをクリックし、パスワードをリセットしましょう。
パスワードは強力になるように設定すると安心・安全です。
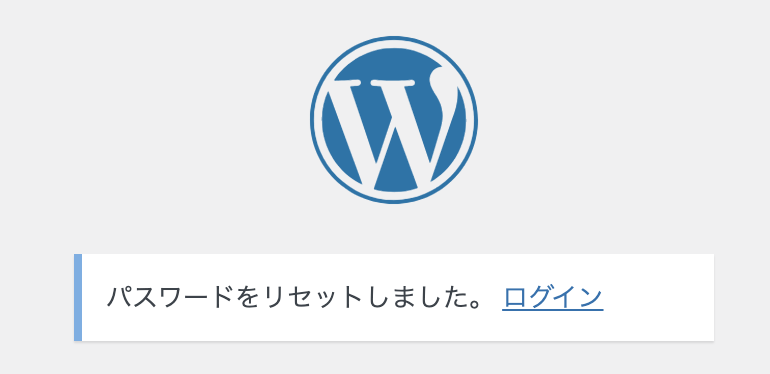
リセットが完了しました。今度はパスワードを忘れないようにしましょう!
リセットができたらもう一度、WordPressのログインを試してみてください。
WordPressからログアウトする方法
WordPressからログアウトをする…ということはほとんどないかと思いますが、解説しておきます。
- 不特定多数の方がいて、しばらく離席をする(使っているパソコン・タブレットを置いて席を離れる)
- 自分のパソコン・タブレット・スマートフォンではない端末からブログにログインしている
こんな場合は使用後にログアウトをしておきましょう。
- ダッシュボード右上の名前にカーソルを合わせてログアウト
ログアウトはダッシュボード右上から行います。名前にカーソルを合わせて、ログアウトを選択すればOKです。
- ログアウトを確認
「ログアウトしました。」と表示され、ID・パスワードの入力を促されたらログアウトができた証拠です。
WordPressのダッシュボードへのログインは簡単!

知ってるか知らないかの差やったなぁ。

管理画面のURLはブックマークしておくと良いですね。

そうやな!これなら安心や!

パスワードは大切なので忘れないでくださいね。
WordPressのダッシュボードへのログインは簡単にできましたね。
次はWordPressダッシュボードの見方について覚えていきましょう!
WordPressの使い方ガイドマニュアルに戻るにはこちらです。
他にもWordPressに関しての情報をまとめているので、ぜひご覧ください。